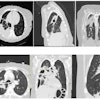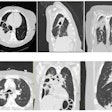Outlines usage of and provides help with the Resume Database.
Job Seekers
1. Create a New Resume/My Resumes Help
- Create a new resume by entering a name for the resume in the textbox and click on
the 'Create a New Resume' button.
- This page
lists all of your resumes with a link to edit each of them.
- The status of each resume is listed with the option for you to manually activate
or deactivate the resume. If the status is set to 'Active' it will be searchable
by Employers; if status is set to 'Inactive' it will not.
- The status of a resume cannot be set to 'Active' until all the Required Sections
listed on the Build Your Resume page are completed.
- E-mail notifications - By selecting 'Active' from the Email Notification
of Resume Status dropdown menu, you will receive regular (usually every
30 days) notifications/reminders on the status of your resume. If you select 'Inactive'
from this dropdown menu you will not receive these notifications.
2. Build Your Resume/Overview Help
- A dropdown menu will display the the current resume you have selected. From this
menu you can select and go to any other resumes you may have. You may also create
a new resume from this menu.
- The status of the currently selected resume appears next to this dropdown menu.
There are three possible statuses for a resume.
A. The resume
is inactive and the required sections have not been completed.
B. The resume
is inactive and the required sections have been competed.
C. The resume
is active.
- A resume cannot be made active until all the sections
marked 'Required' have been completed. Once all these required sections are completed the
option to make the resume active will appear.
- All of the resume sections are listed on this page. Click on a section name to edit
it. If it is required that a section be completed before the resume can be made
active it will be marked 'Required'. Once the section is completed it will display
a checkmark next to it.
3. Choose your Contact Information & Privacy Settings Help
- Your contact information will be autopopulated from our database when you first
come to this page. Any of these fields are still editable, however.
- If you wish to keep your name, e-mail or phone number private (undisclosed to employers
searching your resume), then check the 'Keep Private' box next to these fields.
- Marking your e-mail address as private on this page will not prevent you from receiving
emails about an active resume from interested employers. Employers searching resumes
have a 'private' contact capabilitity which allows them to send you a message via
e-mail but without your address being disclosed to them. If you
do not wish to receive emails regarding an active resume you must change its status
to 'Inactive'.
4. Describe the Position You Seek Help
- The 'Position Sought', 'Type of Position Sought', 'States Where Willing to Work'
and 'Countries Where Willing to Work' menus on this page all allow you to select
multiple items within the menu. Items you have currently selected for a menu will
display on the right.
5. Relevant Job Experience/Add New Job Experience/Edit Job Experience
Help
- Click on the 'Add New Job Experience' button to add past employment experience to
your resume. You may list as many past job experiences as you wish. When added they
will display on this page in order of most recent first. This is the way they will
display to employers also.
- Each job experience that has been added has both 'edit' and 'delete' options/buttons.
6. Educational Background/Add New Education Info/Edit Education Info Help
- Click on the 'Add New Education Info' button to add educational information to your
resume. You may list as many educational info items as you wish. When added they
will display on this page in order of most recent first. This is the way they will
display to employers also.
- Each educational info item that has been added has both 'edit' and 'delete' options/buttons.
7. Add a New Certification/Certifications Help
- Fill in the text boxes and click the 'Add' button to add a Certification to your
resume. You may list as many certifications as you wish. When added they will display
on this page in order of most recent first. This is the way they will display to
employers also.
- Any certification that has been added can be deleted using the 'delete' option/button.
8. Add a New License/Permit Help
- Fill in the text boxes and click the 'Add' button to add a License or Permit to
your resume. You may list as many licenses/permits as you wish. When added they
will display on this page in order of most recent first. This is the way they will
display to employers also.
- Any license or permit that has been added can be deleted using the 'delete' option/button.
9. Upload My Resume Document Help
- It is not required but you can upload and/or 'cut and paste' your resume document
on this page.
- If uploading, the document must be in Microsoft Word or Adobe .PDF format.
- To upload click on the 'Browse' button. Locate the file on your computer and click
on it. Once the text box is populated with the path to your document then click
the 'Upload Resume File' button.
- To overwrite an existing uploaded document follow the same instructions as uploading
for the first time.
- If trying to overwrite an existing uploaded document and it does not appear to be
updating clear the page cache on your browser and refresh the page.
- To paste your resume - paste into the 'Copy and Paste Resume Text
' text area and click the 'Save Pasted Resume' button. This pasted resume can be
deleted by clicking the 'Delete Pasted Resume' button.
- Uploaded documents or pasted text will be fully accessible by employers if your
resume status is set to active. If you have chosen to keep your name, email or phone
number private in the CONTACT INFORMATION / PRIVACY SETTINGS it is advised that
this information not be contained in the uploaded document or pasted text.
|